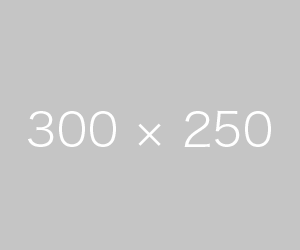作成したテンプレートの入力フィールドに入力する以外にも、CSVから自動的に帳票を作成することができます。一度に複数の帳票を作成したり、事前に帳票に情報を入力しておきたい時に便利です。はじめにマネージャーアカウントでログインします。
事前準備
まずは、入力フィールドが用意された入力したいテンプレートを用意します。

CSVヘッダのダウンロード
テンプレートを作成すると、CSVヘッダをダウンロードできるようになります。マネージャーアカウントでログインして、管理画面「テンプレート管理 > テンプレート一覧」へと遷移します。

テンプレート一覧からCSV入力したいテンプレートを選択し、確認画面へと遷移します。

CSVヘッダダウンロードボタンを押すと、CSVファイルがダウンロードされます。ダウンロード時の動作につきましては、ブラウザによって異なります。
CSVファイルを編集する
ダウンロードしてきたCSVファイルを編集します。ラピルスDXにファイルを登録する場合、ファイル名や入力フィールド名(ヘッダ行)を維持する必要があります。
| 項目 | 留意事項 |
| ファイル名 | 編集しないでください |
| 1列目(ヘッダ行) | 編集しないでください |
| 2列目以降 | 入力フィールドの設定に合わせた値を入れてください |
| 1行目(レポート名) | 帳票名として登録されます |
CSVヘッダファイルを編集可能なテキストアプリで開き、値を入力していきます。CSVファイルでは、一行ごとに個別の帳票として取り扱われます。一列目に帳票名を入力し、二列目以降に値を入力してください。「on」、「true」、「はい」の値を取ることで、ラジオボタンは、組み合わせている項目に一つだけ、チェックボックスは個別にチェックを入れることができます。
注意:Excel 2019の場合、「true」の値を自動で「TRUE」に変換する場合があります。変換されてしまったCSVは、テキストエディタで修正するか、true以外の値を使用するようにしてください。
ラピルスDXにCSVをアップロードする
登録するCSVが作成できたら、ラピルスDXにアップロードします。マネージャーアカウントでログインしてください。

マネージャーアカウントでログインした、管理画面から、「テンプレート管理 > CSVアップロード」へと遷移します。

CSVを登録ウインドウにCSVを登録します(1ファイルのみ)。登録したら登録ボタンを押してください。

CSVデータの送信に成功するとデータ送信成功通知ウインドウが表示されます。OKボタンを押してください。

CSV保存警告通知が出る場合があります。主にCSVの項目に空欄がある場合、警告が発生します。内容を確認のうえ、OKボタンを押してください。

CSVをアップロードすると、CSVアップロード画面下部にアップロードログが表示されます。登録や完了の状況が確認できます。行数や項目が多い場合、完了までに時間がかかる場合があります。バックグラウンドで登録は進行していますので、画面を表示している必要はありません。
CSVヘッダファイルは、再編集することで、さらに帳票が登録できます。この時、ファイル名が重複していても別帳票として登録が可能ですので、再登録が不要な場合、不要な行を削除して登録してください。この時、ファイル名や一行目(ヘッダ行)を変更しないように注意してください。
CSVデータの登録が終わりましたら、レポート一覧にてご確認ください。